This documentation is for Macro Recorder v5 beta. For the current production version 4 documentation, click here.
Troubleshooting
Macro Recorder is very easy to use and should work fine "out-of-the-box". However, technical limitations and unavoidable interferences may require to troubleshoot your recording. Please find tips and tricks to get your macro running as expected:
General
The foremost important tip: Most of the common issues are window focus based. Macro Recorder does not automatically switch the input focus to the application you wish to automate. Either change focus using the windows focus macro action or simulate a mouse click (not a smart click) into the target application to switch focus to the program window you wish to automate.
- Use the latest version. Your installation may be out-of-date, even if you checked for updates. The latest version can always be found on the download page.
- Macro Recorder cancels playback after a few repetitions by design if you are using the demo version or features of a higher edition than purchased. Make sure to register a license key that fits to the features you are using (or disable using unpaid features in "Macro Recorder settings » User Interface").
- Mac only: If Macro Recorder crashes if you press Record, (re)authorize the security access settings in macOS. Please carefully follow the installation instructions. You may need to reconfirm the settings after a software update.
Windows only: If Macro Recorder was started with normal user rights (default case), it cannot control programs launched with elevated administrator rights. Solution: Start Macro Recorder with administrator rights as well (right-click on program file and choose "Run as administrator").
Security-sensitive applications (for example, banking software) may be protected against remote automation to protect unwanted access, making them impossible be controlled by Macro Recorder. Please also check if any antivirus program blocks Macro Recorder from automating your computer. Often, this is called "keygen protection".
Playback macro with the same display dimensions and resolution as recorded.
Check if macro actions are accidentally disabled in the script.
If playback stops at a specific action, check if you have accidentally set a breakpoint.
Check below additional tips...
Window focus change
Make sure that the defined window title matches the actual title in the desired window.
Window title may change dynamically!
- The browser title shows the currently loaded web page title which is different on different web pages.
- Editing programs show the file name of the file that is currently being edited. It differs from file to file.
- Many programs add a * to the window title when you start editing a file to indicate that the file has been altered.
- Database programs may use the currently selected database item in the program title.
- Programs may add a counter to a file name which may then also be reflected in the window title, e.g. if saving a file under the same name.
Solution: Use the "contains" option for the window title and enter a title text that is wide enough to cover all variations that may occur but distinctive enough to match for your task:
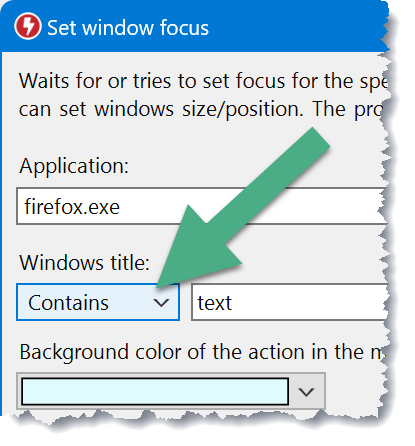
By the way, program names (vs titles) sometimes also have confusingly weird names. Microsoft UWP programs may show different titles than expected. The Microsoft browser "Edge" has the edgy program name "ApplicationFrameHost.exe".
Let Macro Recorder scan the program name and window title:
- In the window change action, click the cross-hair button.
- Click the window you want Macro Recorder to switch focus to.
- Again, consider switching to the matching option "contains" instead "exact".
Alternatively consider to delete/filter out any focus change action which are not necessarily needed if the program already runs which you want Macro Recorder to control. You can also use the mouse click action to set focus into an application or assign a Macro Recorder playback hotkey, set the focus into the app manually and then press the playback hotkey to run the macro.
Mouse clicks
- Coordinates of a click action may be overridden by parameter change macros. Check if there is any parameter change is affecting the mouse click actions in question.
- Keep in mind, that the position of click items may vary, especially in web browsers.
The position and appearance of items in a web browser is affected by:
- Advertisement banners or dynamic contents.
- The browser zoom (CTRL-+/-)
- Activation/Deactivation of script blocker (Adblock, Ghostery, etc.).
- Responsive webpage contents such as collapsing/expanding (navigation) menus.
- Dynamic stylesheets (dark mode, mobile view, styling skins)
- Different content depending on a logged in/out state.
- The display dimensions and resolution ("Apple Retina" screen resolution, "DPI settings").
Suggestions:
- Use window change to let Macro Recorder restore the browser window position and size.
- Double-check the "relative mouse coordinate" setting and disable it if you don't want to use it.
- Automate a reset to achieve a consistent experience. E.g. CTRL-0 resets browser zoom.
SmartClick
Choose a click position that visually differs from the rest of the desktop. Otherwise, Macro Recorder may abort the image area analysis with a hint that the image area is not unique; for example, SmartClick is not suitable to click anywhere in the middle of a large monochrome area.
Make sure that the desired program window has focus if the action is configured to search the bitmap in the currently focussed program.
On playback, Macro Recorder performs a digitally precise comparison between the small bitmap(s) you defined when recording the macro and what is visible on the desktop on macro playback.
Even if you believe it is identical, there are many factors that may cause slight changes in appearance, making it impossible for a computer to calling it a match.
Here are some tips what to look for:
- Make sure that the program window has active focus if you restricted the images/text search to the ""!
- After updating to v2.0.85 (or later), you may need to reduce the tolerance value as the detection mechanism has been improved.
- Make sure that the same fonts are installed on the computer that were present when you recorded the macro.
- Clicked items which are captured by Smart Click must have consistent size, shape and color. Macro Recorder captures the item with the appearance at the time of the click. If its appearance change, SmartClick cannot find it anymore as it doesn't match the recorded bitmap around the click position.
- Buttons or web links on a webpage may have a different color after the page has been visited. Verify, if Macro Recorder captured the color of the desired state.
- SmartClicks may not be detected if running the macro from a computer with different DPI settings ("Retina").
- Font anti-aliasing settings ("font smoothing", "clear Type" or "LCD optimization") affect the appearance of text and user interface controls. Consider switching such technology off for optimized image detection:
Open the System Properties window by pressing the Windows key and the Pause/Break key.
Click on Advanced System settings.
In Advanced system settings, Go to Advanced tab.
Click on Settings button under Performance.
Uncheck the checkbox for Smooth edges of screen font.
Click on Apply and Ok which should disable the font smoothing.
- Ensure a consistent web browser viewing scale. If you record a zoomed page, SmartClicks would not work with differing zoom settings. Consider resetting zoom with the browser hotkey CTRL-0.
- Check if any blue-light filter software may affect the desktop color scheme (f.lux, Apple macOS "Nightshift", Microsoft Windows "NightTime").
- Consider disabling automatic dark/light mode change feature.
- Disable user interface transparency effects where the desktop background may shine through user interface controls and affect image detection.
In virtual machines, the mouse pointer may not visibly move to the found image while Macro Recorder actually captured the correct X/Y position. This cosmetic glitch seems to be an interference with the driver of the virtual mouse.
Image Recognition
Macro Recorder performs a digitally precise comparison between the selected screen area and what is visible on the desktop on macro playback.
Even if you believe it is identical, there are many factors that may cause slightest changes in appearance, making it impossible for a computer to calling it a match.
Image recognition optimization tips:
- The smaller the search image and search area, the faster the image recognition. Minimize the search image dimensions and limit the search area to the screen region where the image is expected to appear.
- If the image search is restricted to a specific program window, make sure that the program has focus at the time the macro is running. Even if you can see the image, it is invisible for Macro Recorder until the program has focus. Solution: Edit your macro so the target program gets focus (e.g. with the "focus window" action or by simulating a click into the program window. Alternatively, remove the search region restriction).
- Macro Recorder performs a "pixel perfect" image search. To allow some tolerance, experiment with the "" setting.
- Experiment with the search area size. The smaller the size, the faster the detection but double-check if the image to be found will fit into the defined search area.
- Buttons or web links on a webpage may have a different color after the page has been visited. Verify, if Macro Recorder captured the color of the desired state.
- Appearance of objects may differ if running the macro on another computer with different DPI settings ("Retina").
- Font anti-aliasing settings ("font smoothing", "clear Type" or "LCD optimization") affect the appearance of text and user interface controls. Consider switching such technology off for optimized image detection:
Open the System Properties window by pressing the Windows key and the Pause/Break key.
Click on Advanced System settings.
In Advanced system settings, Go to Advanced tab.
Click on Settings button under Performance.
Uncheck the checkbox for Smooth edges of screen font.
Click on Apply and Ok which should disable the font smoothing.
- Ensure a consistent web browser viewing scale. Consider resetting zoom with the browser hotkey CTRL-0 and then re-create the image find action.
- Check if any blue-light filter software may affect the desktop color scheme (f.lux, Apple macOS "Nightshift", Microsoft Windows "NightTime").
- Consider disabling automatic dark/light mode change feature and stick to one mode. Keep in mind that the mode may be different on other computers if you move your macro.
- Disable user interface transparency effects where the desktop background may shine through user interface controls and affect image detection.
Text Recognition (OCR)
Text recognition optimization tips:
- If the text search region is restricted to a specific program window, make sure that it has focus at the time the macro is running. Even if you can see the image, it is invisible for Macro Recorder until the program has focus.
Solution: Edit your macro so that the target program has focus (e.g. with the "focus window" action or by simulating a click into the program window. Alternatively, disable the search restriction). - Experiment with the recognition optimization feature setting. It increases contrast the search area and applies a sharpen filter internally before running the text detection algorithm.
- Verify that the selected language matches the text to search for. Tip: You can manually add additional languages.
- OCR is limited to regular text fonts. For picturesque fonts (e.g. handwriting), consider using the ImageFind action instead of text recognition.
- To optimize text recognition of single characters, make sure to check the corresponding option in the OCR macro action dialog.
Keyboard output
- Experiment with the Macro Recorder keyboard recording settings, especially in games.
- If Macro Recorder is running with normal user rights, it cannot insert text into target programs which have been launched with Administrative privileges. In such situation the Macro Recorder tray icon symbol shows a red warning:

Solution: Launch Macro Recorder with Administrative privileges as well by right-clicking the Macro Recorder tray icon:
Some programs, such as "FireFox" or "Chrome" have automatic update functions that start the program after updating with administrator rights without informing you about this. After manually restarting the application with normal user rights, Macro Recorder should work again.

