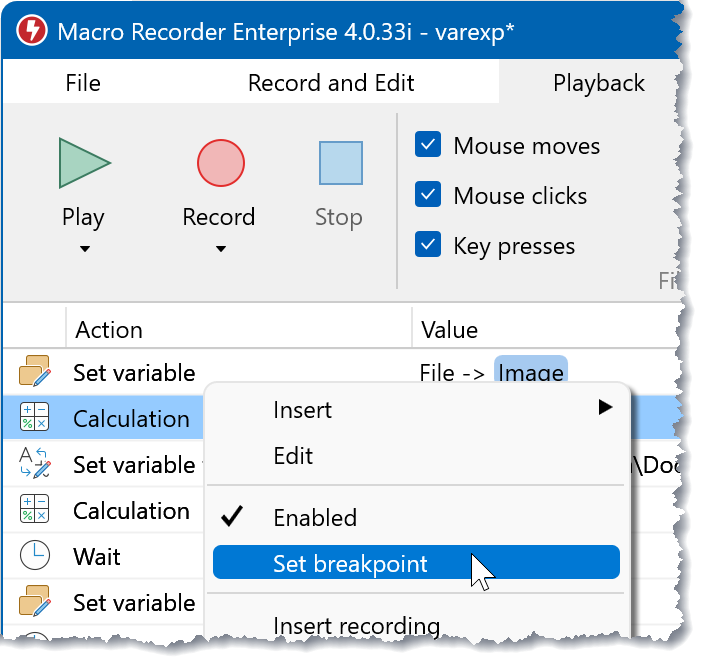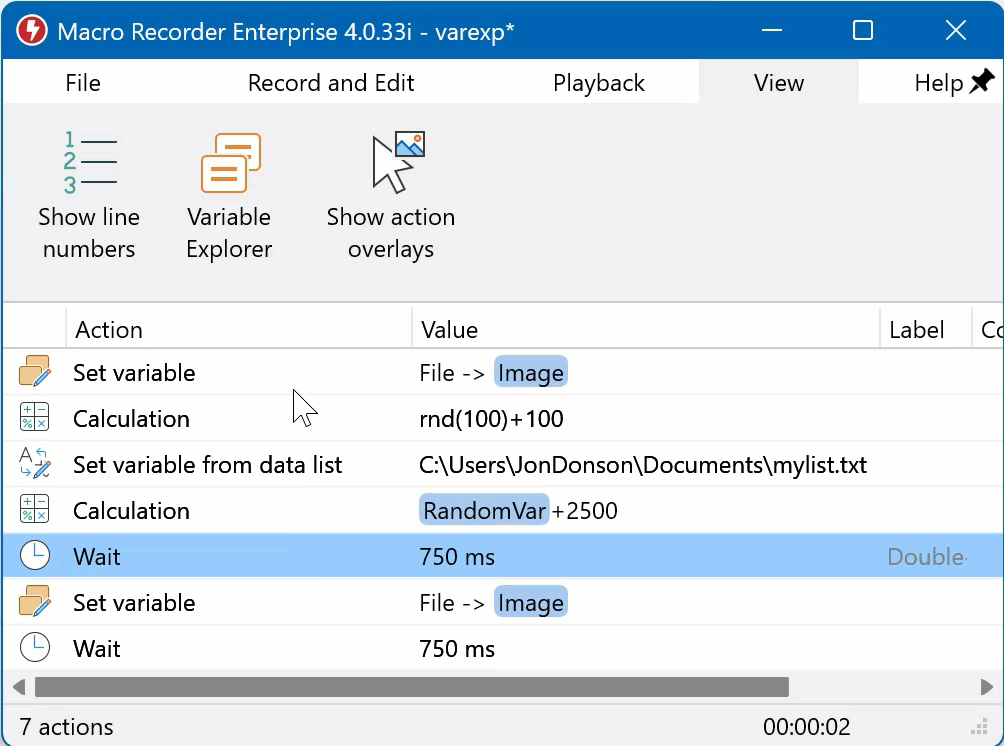Check out the new version 4 with many new features!
Debugging tools
Macro Recorder offers debugging tools, allowing you to analyze and troubleshoot your macros:
Show notification
Show message box
Macro Recorder can show a message box that may include variable values.
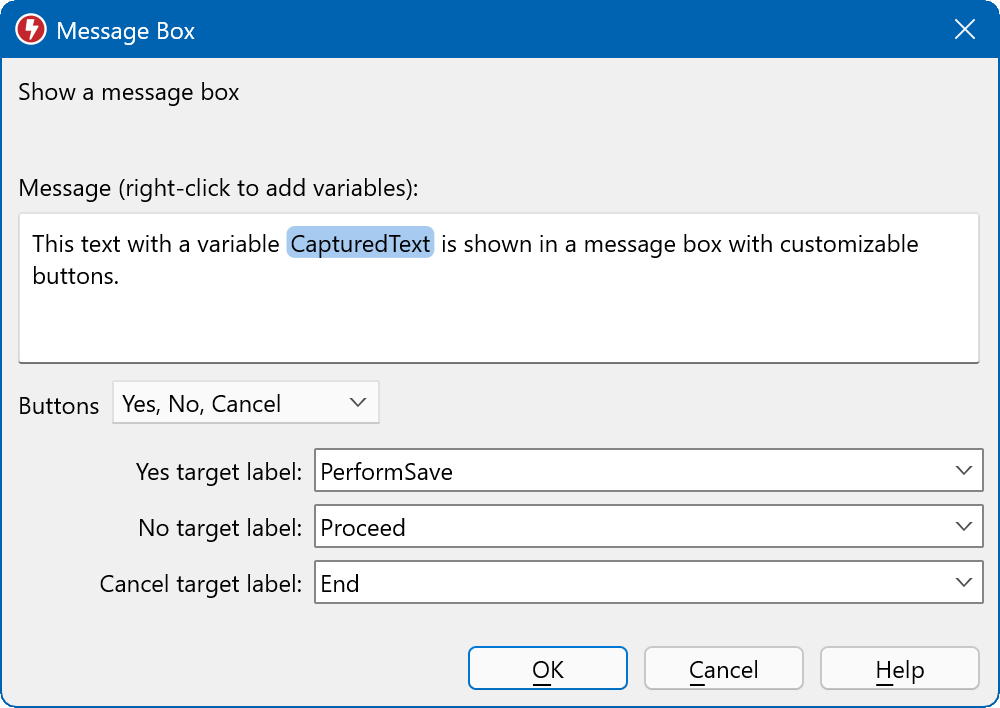
Example:
The OK, OK/Cancel, Yes/No buttons can be configured to jump to specific macro sections, defined by their label.
The message box text may include variables. To add a variable to the text, right-click in the input box and select the desired variable:
Beep
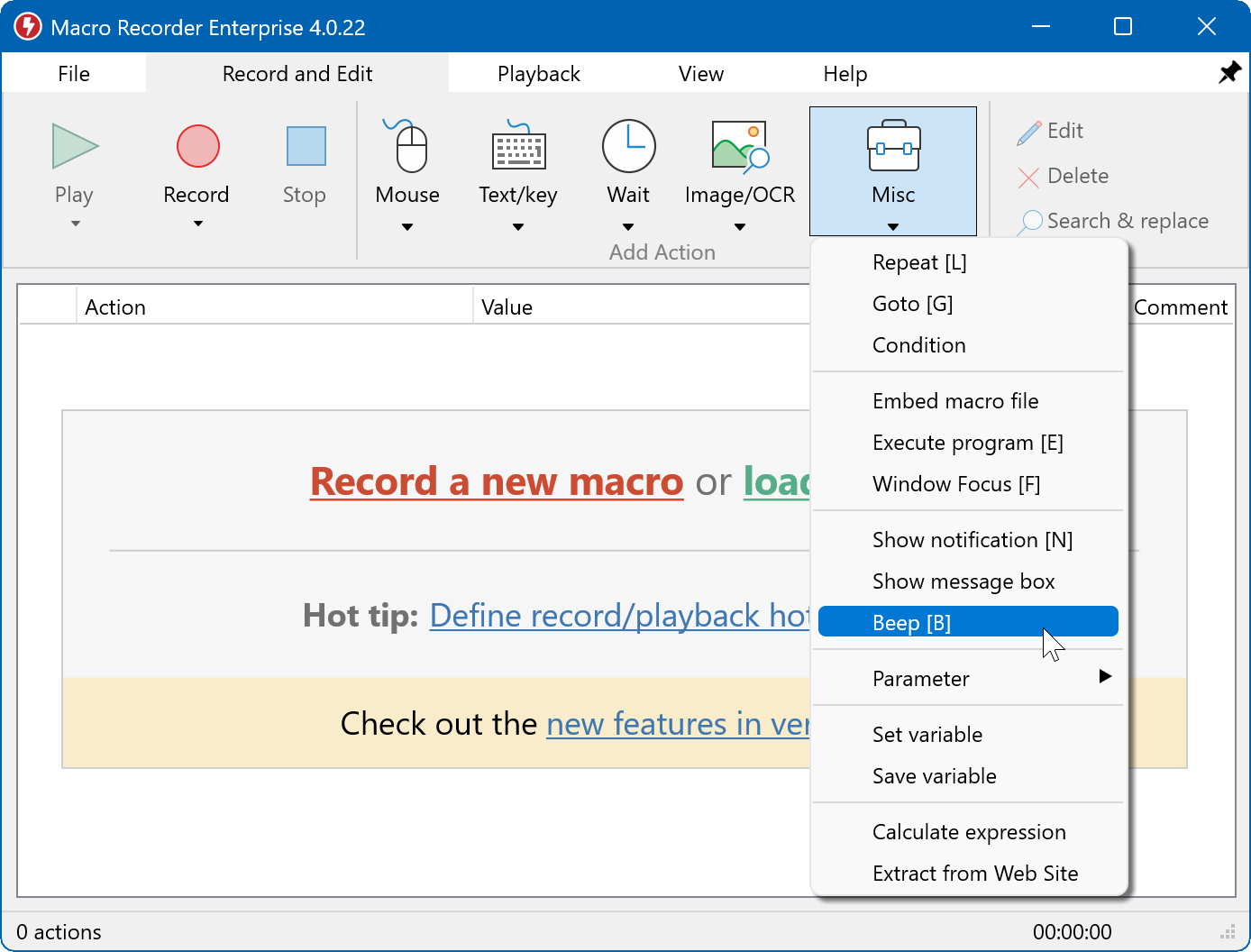
The beep action outputs a system beep, for example to let you know when a specific script section has been reached or an error section of your script has been called.
Variable Explorer
The Variable Explorer lists all variables and their text/image contents that are created/updated during playback of a macro script for debugging purposes:
To show the Variable Explorer, click the Variable Explorer icon in the tab "" of the program main menu:
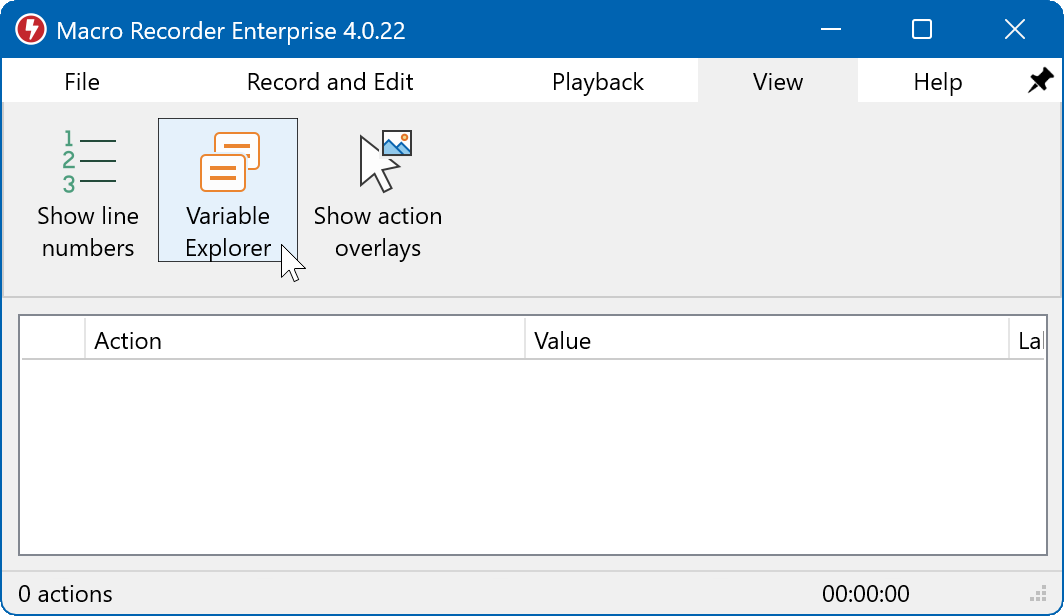
Alternatively, CTRL-ALTclick the playback button to open the Variable Explorer.
To see a larger preview, select the desired variable and resize the preview pane as needed. To save the contents to clipboard or as a file on your computer, right-click the desired variable and select from the context menu options:
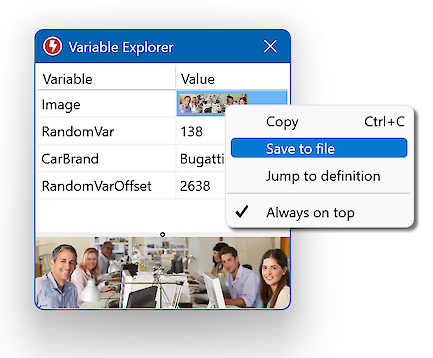
To hide the Variable Explorer click the X in the top right of the window.
Breakpoints
Breakpoints can help to debug your automation script. To set a breakpoint, right-click the action where you wish to set a breakpoint:
Breakpoints are illustrated with a red dot in the script:
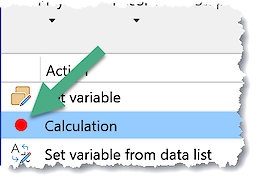
If line numbers are enabled (), breakpoints can easily be set and removed with a double-click:
Breakpoints should be used with the Variable Explorer to see the variable contents at the time when the macros stops.
Disabling actions
Macro actions can be disabled in your script, e.g. for debugging purposes.
To disable an action:
- Double-click the action icon
- Right-click one or more actions and uncheck context menu entry "active"
Inactive actions are indicated with a pause icon .
To re-activate a disabled action:
- Double-click the pause icon
of the action you wish to reactive.
- Right-click one or more actions and click "active" in the context menu
The enabled/disabled status for your action will be stored in the macro file an remain if you reload the macro file.