Mausaktionen
Macro Recorder erfasst Mausbewegungen, Links-, Mittel- und Rechtsklicks sowie Doppelklicks und Scrollrad-Aktionen.
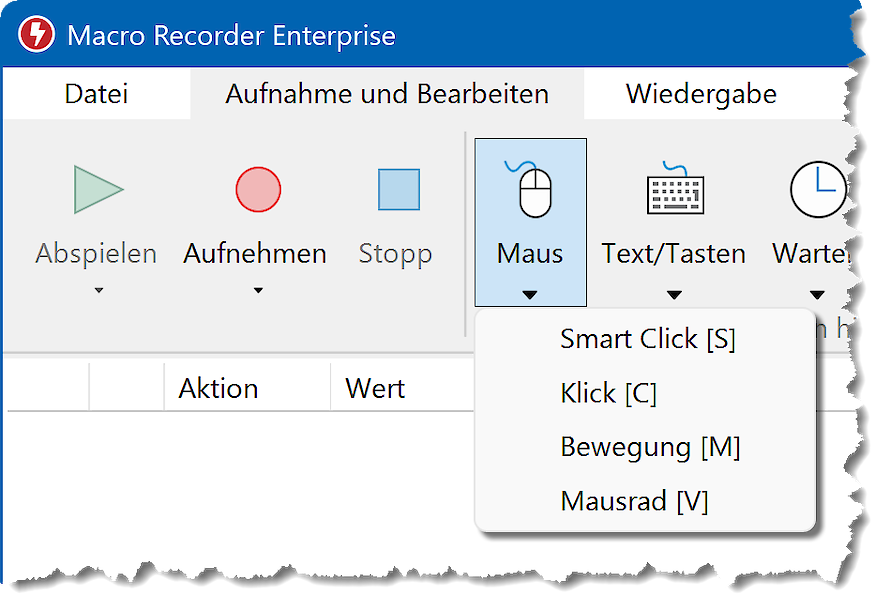
Mausklick
Führt an der angegebenen Position einen Klick oder Doppelklick mit der definierten linken/mittleren/rechten/X1/X1/X2 Maustaste aus:
Um die Klickposition zu definieren, geben Sie die X/Y-Koordinaten ein oder klicken Sie einfach auf die gewünschte Position. Sofern in Ihrem Skript bereits Variablen definiert wurden, können Sie diese für die X/Y Koordinaten verwenden.
Alternativ kann Macro Recorder mit einem Offset relativ zur aktuellen Mausposition klicken.
Wenn Sie die zugrunde liegende Anwendung nicht mit einem Mausklick beeinflussen möchten, drücken Sie die einstellbare Tastenkombination zum "" (standardmäßig die Leertaste), um die Mausposition zu erfassen.
"X1" / "X2" sind zusätzliche Maustasten von erweiterten 5-Tasten-Mausgeräten.
SmartClick
In vielen Fällen wissen Sie zwar, was Sie klicken möchten, nicht aber die genaue Position, da sich Elemente verschieben können, z. B. Schaltflächen, die durch dynamische Werbung auf einer Webseite verschoben werden.
SmartClick löst das Problem, indem es auf einen definierten Bitmap-Bereich anstelle von statischen X/Y-Koordinaten klickt.
Die SmartClick Aktion sucht in einem gegebenenfalls eingegrenzten Bereich des Bildschirms auf das Erscheinen eines zuvor definierten Bilds und klick dann in die Mitter des gefundenen Bildes:
Klick vs. SmartClick
Die gewöhnliche Klick-Aktion führt den Mausklick stets an der gleichen Stelle aus, die über die XY-Koordinaten definiert wird. Auf Webseiten kann jedoch die Klickposition, zum Beispiel auf eine Schaltfläche, aufgrund dynamischer Inhalte, wie Werbebanner oder geänderte Texte bei jedem Makrodurchlauf variieren. Ein statisch definierter Mausklick ginge dann ins Leere.
Hier hilft die SmartClick-Funktion, die bei der Erstellung den Bildbereich rund um den Klick erfasst und bei der späteren Makrowiedergabe mittels grafischer Bildsuche nach der zu klickenden Stelle sucht und dann mittig auf die Fundstelle klickt.
Vorteile der SmartClick-Aktion
- Die Klickposition kann beliebig variieren.
- Macro Recorder wartet bei SmartClicks eine einstellbare Zeit ab, bis die zu klickende Schaltfläche grafisch tatsächlich erscheint und klickt dann bei Erscheinen darauf. Es müssen daher keine Warte-Aktionen hinzugefügt werden, um zu warten, bis ein Programm Daten verarbeitet hat; zum Beispiel bis ein Browser eine Internetseite geladen hat.
Um eine Smartklick-Aktion zu erstellen:
- Klicken Sie im Macro Recorder Hauptmenü auf das Dreieck unter der Schaltfläche für die Klick-Aktion und wählen Sie die Option "". Alternativ betätigen Sie die Tastenkombination S.
- Klicken Sie an die gewünschte Klickposition. Macro Recorder analysiert das Bild unter dem Klick und speichert einen kleinen Bildbereich rund um den Klick herum.
Wenn Macro Recorder keinen grafisch eindeutigen Bereich ermitteln kann (zum Beispiel bei großen Farbflächen) erscheint eine Fehlermeldung. Wiederholen Sie den Klick an einer Stelle, die sich vom Rest des Fensters/Desktops hinreichend visuell unterscheidet. - Konfigurieren Sie den Klick (Links-/Rechtsklick, Einzel-/Doppelklick) und gegebenenfalls eine alternative Aktion, falls nach einer einstellbaren Wartezeit der Klickbereich nicht gefunden wird.
In vielen Fällen beeinflusst aber bereits das Überstreichen der Klickposition oder eine Klick darauf das Erscheinungsbild, zum Beispiel einer Schaltfläche, die sich gegebenenfalls verdunkelt oder ein Auswahlmenü, dass einen vorgewählten Eintrag farblich markiert.
Daher ist es wichtig, den Klickbereich ohne Aufzeichnung einer keine Hover-Effekte aktiv sind, die beim Überstreichen oder beim Klicken mit der Maus auftreten können, zum Beispiel eine Schaltfläche, die sich im Moment des Klicks verdunkelt. Macro Recorder würde dann nämlich das Bild der dunklen Schaltfläche aufzeichnen, die später aber vor dem Klick nie gefunden werden würde.
Um den Klickbereich für eine Aufnahme so vorzubereiten, um beispielsweise in einem Drop-Down Menü die Erfassung einer farblichen Hervorhebung eines markierten Eintrags zu vermeiden, die das zu erfassende Bild verfälschen würde, gehen Sie wie folgt vor:
- Betätigen Sie bei geöffneten SmartClick-Konfigurationsfenster die Tastenkombination zum Erfassen (Standardvorgabe ist die Leertaste).
- Bewegen Sie die Maus zur gewünschten Klickposition und betätigen Sie nochmals die gleiche Erfassen-Tastenkombination.
- Damit wird zunächst erst einmal nur die Klickposition festgehalten, die durch ein Fadenkreuz illustriert wird.
- Konfigurieren Sie nun gegebenenfalls das Programm, so dass der Bildbereich an der Klickposition wie gewünscht sichtbar ist.
- Betätigen Sie nochmals die Erfassen-Tastenkombination, um die Bildbereichserfassung zu starten.
Fertig.
Mausbewegung
Bewegt den Mauszeiger von der Anfangs- zur Endposition:
Geben Sie die Start-/Endkoordinaten ein oder definieren Sie sie, indem Sie auf den Startpunkt und anschließend auf den Endpunkt klicken.
Die Form des Mauspfades kann konfiguriert werden.
Wenn Sie die zugrunde liegende Anwendung nicht mit einem Mausklick beeinflussen möchten, drücken Sie die einstellbare Tastenkombination zum "" (standardmäßig die Leertaste), um die Mausposition zu erfassen. Beim ersten Betätigen der Tastenkombination wird der Startpunkt erfasst und beim zweiten Betätigen der gewünschte Endpunkt.
Zwei aufeinanderfolgende Mausbewegungsaktionen werden zu einer einzelnen Mausbewegung zusammengefasst.
Mausrad
Simuliert das Drehen des Mausrad in "virtuellen" Pixeln. Die Wiedergabe kann von den Maustreibern beeinflusst/übersetzt/geändert werden.
Wir empfehlen, die Radaktion aufzuzeichnen, um vorhersehbare Ergebnisse zu erhalten. Beachten Sie, dass die Einstellungen des Maustreibers von Computer zu Computer unterschiedlich sein können.


