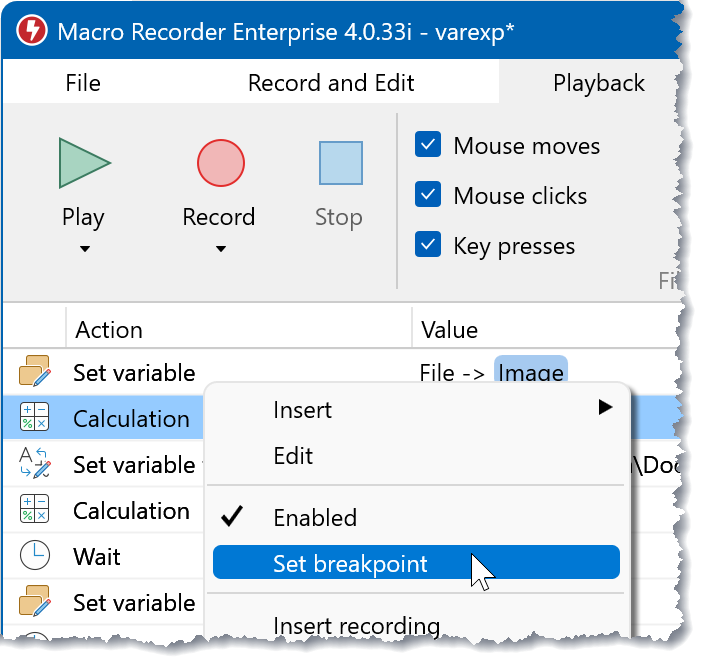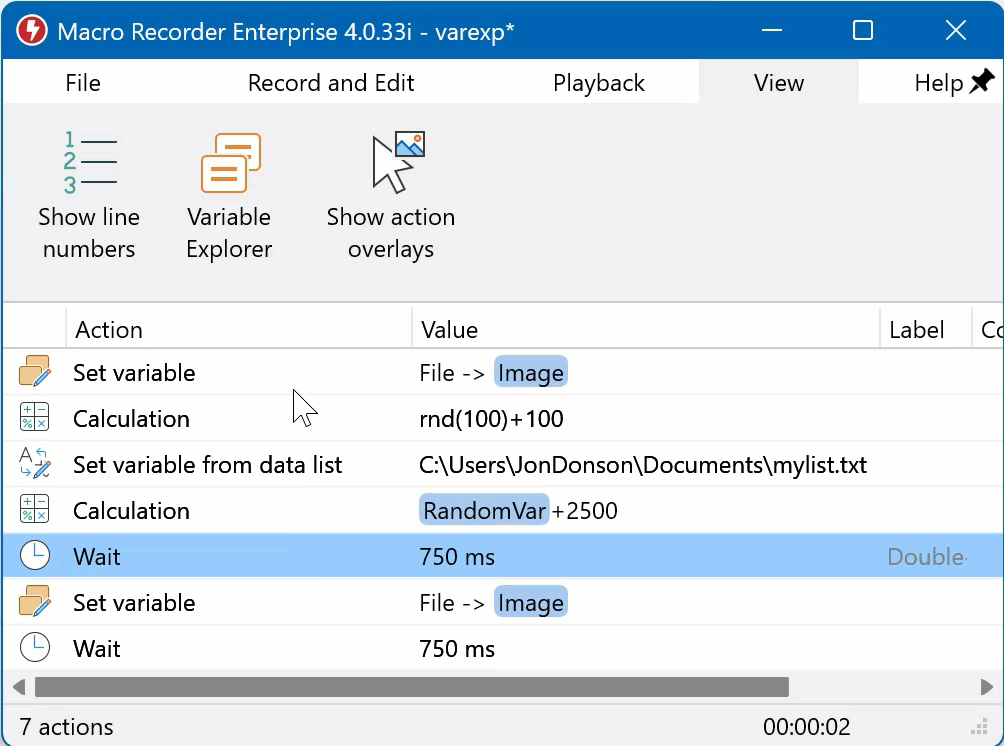Diese Dokumentation bezieht sich auf Macro Recorder v5 beta. Für die Dokumentation der Produktionsversion 4 klicken Sie bitte hier.
Werkzeuge zur Fehlersuche
Macro Recorder bietet Debugging-Tools, mit denen Sie Ihre Makros analysieren und Fehler beheben können:
Zeige Benachrichtigung
Macro Recorder kann eine Textmeldung ausgeben.
Beispiel:
Um dem Benachrichtigungstext eine Variable hinzuzufügen, klicken Sie mit der rechten Maustaste in das Eingabefeld und wählen Sie die gewünschte Variable aus:
Benachrichtigungen können im Betriebssystem deaktiviert sein. Vergewissern Sie sich, dass die Benachrichtigungen für Macro Recorder aktiviert ist:
Zeige Hinweisfenster
Macro Recorder kann ein Mitteilungsfenster anzeigen.
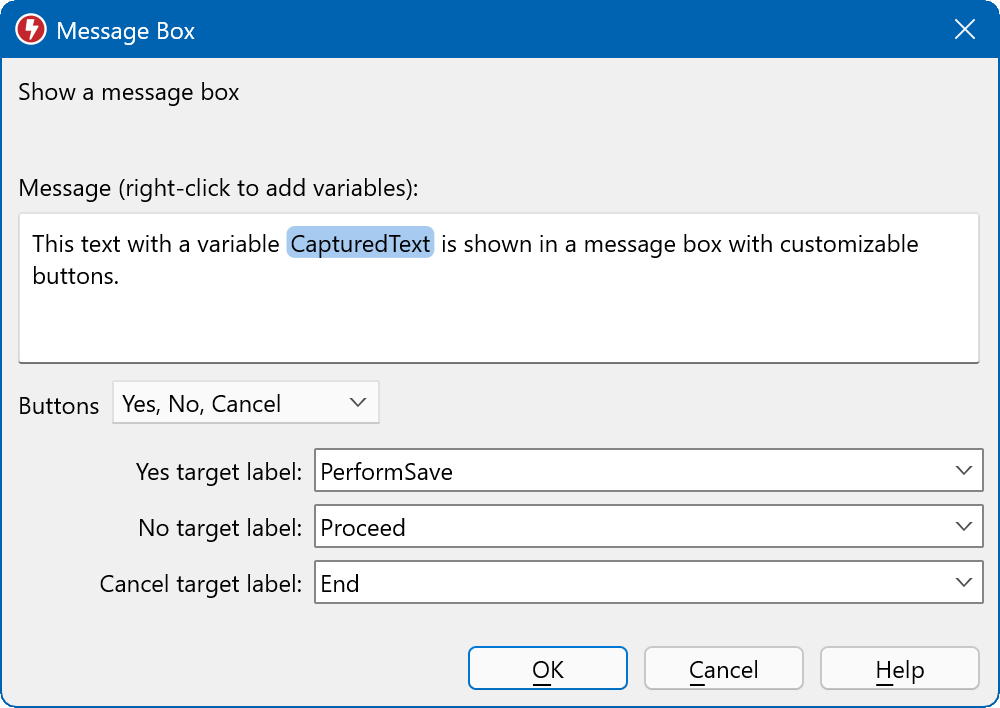
Ausgabebeispiel:
Die Schaltflächen OK, OK/Abbrechen, Ja/Nein können konfiguriert werden, dass sie zu bestimmten Makroabschnitten springen, die durch ihre Label definiert sind.
Der Text des Mitteilungsfenster kann Variablen enthalten. Um dem Text eine Variable hinzuzufügen, klicken Sie mit der rechten Maustaste in das Eingabefeld und wählen Sie die gewünschte Variable aus:
Pieps
Die Pieps-Aktion gibt einen Systempieps aus, um Sie z. B. darauf hinzuweisen, dass ein bestimmter Skriptabschnitt erreicht wurde oder beispielsweise ein Fehlerabschnitt Ihres Skripts aufgerufen wurde.
Variablen-Explorer
Der Variablen-Explorer listet zu Debugging-Zwecken alle Variablen und dazugehörige Text-/Bildinhalte auf, die während der Wiedergabe eines Makroskripts erstellt/aktualisiert werden:
Um den Variablen-Explorer anzuzeigen, klicken Sie auf das Symbol für den Variablen-Explorer auf der Registerkarte " im Hauptmenü des Programms:
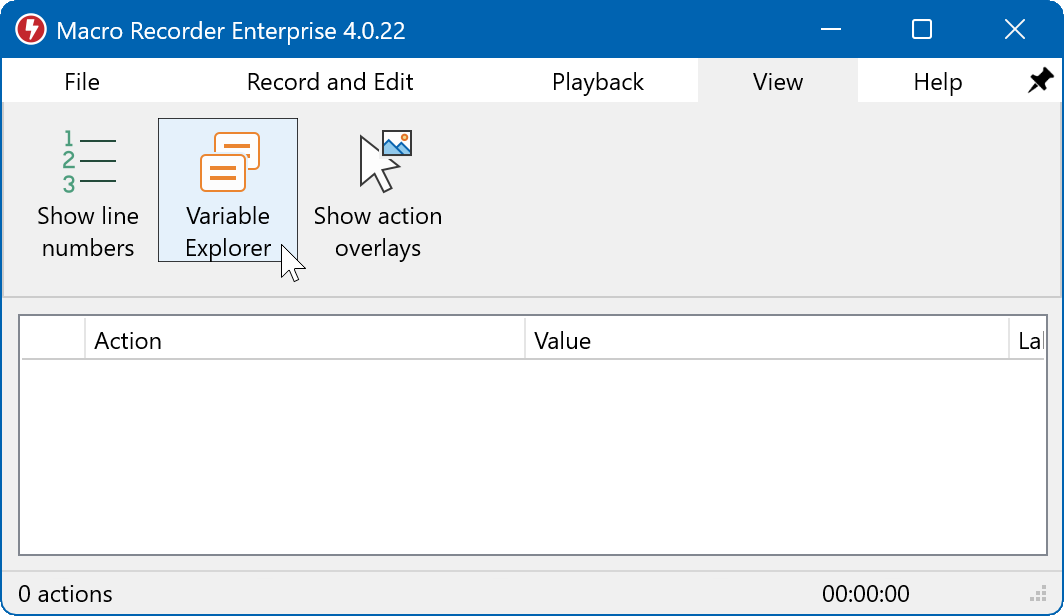
Alternativ können Sie auch bei gedrückter STRG-ALT die Wiedergabetaste betätigen, um den Variablen-Explorer zu öffnen.
Um eine größere Vorschau zu sehen, wählen Sie die gewünschte Variable aus und ändern Sie die Größe des Vorschaufensters nach Bedarf. Um den Variableninhalt in die Zwischenablage oder als Datei auf Ihrem Computer zu speichern, klicken Sie mit der rechten Maustaste auf die gewünschte Variable und wählen Sie aus dem Kontextmenü die gewünschten Optionen:
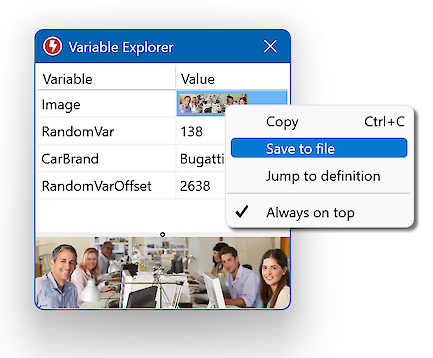
Um den Variablen-Explorer auszublenden, klicken Sie auf das X in der oberen rechten Ecke des Fensters.
Breakpoints
Haltepunkte ("breakpoints") können bei der Fehlersuche in Ihrem Automatisierungsskript helfen. Um einen Haltepunkt zu setzen, klicken Sie mit der rechten Maustaste auf die Aktion, bei der Sie einen Haltepunkt setzen möchten:
Haltepunkte werden im Skript durch einen roten Punkt dargestellt:
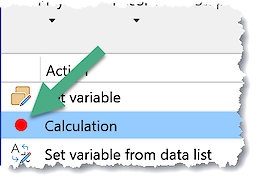
Bei aktivierter Zeilennummernanzeige ) können Haltepunkte einfach mit einem Doppelklick gesetzt und entfernt werden:
Haltepunkte sollten zusammen mit dem Variablen-Explorer verwendet werden, um den Inhalt der Variablen zu dem Zeitpunkt zu sehen, an dem das Makro stoppt.
Aktionen (de)aktivieren
Einzelne Makro-Aktionen können in Ihrem Skript deaktiviert werden, z. B. zu Debugging-Zwecken:
So deaktivieren Sie eine Aktion:
- Doppelklicken Sie auf das Aktionssymbol.
- Klicken Sie mit der rechten Maustaste auf eine oder mehrere Aktionen und deaktivieren Sie den Kontextmenüeintrag "".
Deaktivierte Aktionen werden durch ein graues Pausenzeichen gekennzeichnet.
Um eine deaktivierte Aktion wieder zu aktivieren:
- Doppelklicken Sie auf das zur Aktion zugehörige Pausenzeichen
- Klicken Sie mit der rechten Maustaste auf eine oder mehrere Aktionen und klicken Sie im Kontextmenü auf "".
Der (De)aktivierungsstatus für Ihre Aktion wird in der Makrodatei gespeichert und bleibt erhalten, wenn Sie die Makrodatei erneut laden.