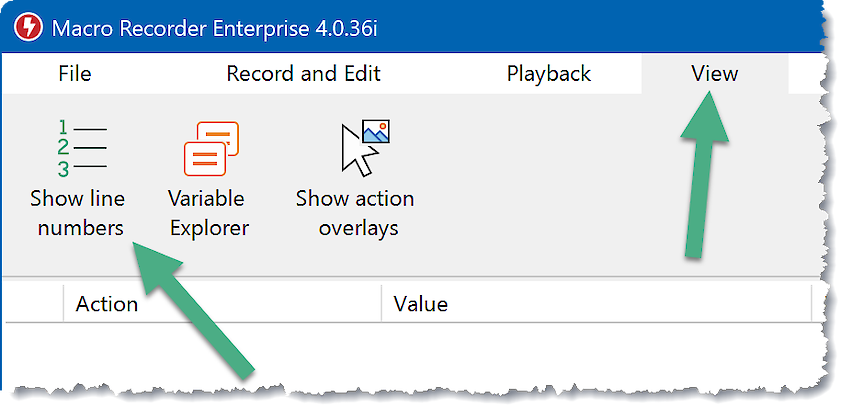Makros editieren
Makro Recorder Aufnahmen bestehen aus einzelnen Aktionen in chronologischer Reihenfolge, die im Hauptprogrammfenster bearbeitet werden können:
Mit einem Doppelklick auf eine Aktion können Sie diese bearbeiten. Alternativ markieren Sie die Aktion, und betätigen Sie die ENTER-Taste oder klicken Sie die Bleistift-Schaltfläche im Hauptmenü.
Wenn Sie beim Markieren von Aktionen gleichzeitig die Tasten STRG und/oder SHIFT betätigen, können sie mehrere Aktionen markieren.
Die Reihenfolger der Aktionen können Sie sowohl per "Drag & Drop", als auch mit der Zwischenablage arrangieren.
Overlays
Bei Markierung einer Mausaktion zeigt Macro Recorder ein Desktop-"Overlay" mit dem Mauspfad oder die Position eines Klicks:
Wenn Sie die Aktion Pixelfarberkennung markieren, sehen Sie die Position des Pixels, dessen Farbe auf Änderungen überwacht wird.
Einige Aktionen zeigen ein rechteckiges Overlay, um zu illustrieren wo auf dem Desktop die Aktion Text oder Bilder erfasst oder überwacht.
Label
Sie können für jede Aktion in Ihrem Makroskript ein Textlabel definieren. Labels werden als Sprungmarken für andere Aktionen verwendet.
So kann beispielsweise die Aktion "Springen" zu einer bestimmten Aktion springen, die durch ihr Label definiert ist.
Jedes Label muss eindeutig sein.
Die Labelnamen "Start", "Ende" und "Nächstes" sind von Macro Recorder reserviert.
Label suchen
In langen Makroskripten können Sie mit dem rechtsseitigen Rollbalken oder Drücken der Tasten Auf/Ab oder BildAuf/BildAbdurch die Liste der Aktionen navigieren.
Sofern Label für verschiedene Skriptabschnitte definiert wurden, können Sie direkt zur Aktion mit einer bestimmten Bezeichnung springen.
Klicken Sie auf den Spaltennamen "Label" in der Kopfzeile der Makroliste und tippen Sie den Anfang des Labels:
Alternativ klicken Sie auf das Dreieck neben dem Spaltennamen "Label" und wählen Sie das gewünschte Label aus dem Dropdown-Menü.
Kommentare
In der Spalte "Kommentar" können Sie für jede Aktion einen Kommentar eingeben, der Ihnen bei späterer Begutachtung des Makroskripts den Nutzen der jeweiligen Aktion erläutert. Sie können hier einen beliebigen Text eingeben.
Aktionen löschen
Um eine oder mehrere Aktionen zu löschen, markieren Sie diese mit der Maus und betätigen Sie die Taste ENTF oder alternativ die Löschen-Schaltfläche im Hauptmenü:

Wenn Sie beim Markieren von Aktionen gleichzeitig die Tasten STRG und/oder SHIFT betätigen, können sie mehrere Aktionen markieren.
Die Löschbestätigung kann in den Einstellungen konfiguriert werden.
Suchen & Ersetzen
Mit der Funktion Suchen & Ersetzen können Sie die Parameter aller Aktionen mit einem einzigen Tastendruck ändern.
Sie funktioniert ähnlich wie die gleichnamige Funktion in Textverarbeitungsprogrammen.
Tabelle der Parameter
- Text: Text, Zeichen, Wartetext, OCR-Text, Variablenname, Text in der Aktion "Paramter aus Liste", Meldetext, Benachrichtigungstext, Berechnungsausdruck, MakroausführungspfadFenstertitel: selbsterklärend
- Anwendung/Datei: Fokus, Ausführen, Warten auf Datei
- Zielbeschriftung: auch Sprungmarke, wenn gefunden
- Timeout-Marke: Sprungmarke, wenn nicht gefunden oder Timeout
- Parameter: Run-Parameter, Wert auf Anfrage
- Verzögerung/Zeitüberschreitung: Verzögerung, Timeouts, wenn nicht gefunden
- Target-X/Width: Ziel-X bei Mausbewegung, Breite bei Fokus-Aktion
- Ziel-Y/Höhe: Ziel-Y bei Mausbewegung, Höhe bei Fokus-Aktion
- Wert: Variabler Wert, Mausradwert
- Zähler: Anzahl der Wiederholungen für Tastendrucke und Maustastendrucke
Zeilennummerierung
Um Zeilennummern ein- oder auszublenden, klicken Sie auf den Menüpunkt" im Hauptmenü des Programmfensters:
Um schnell zu einer bestimmten Zeilennummer zu springen, klicken Sie auf den Bereich der Titelleiste in der Zeilennummernspalte und geben Sie die gewünschte Nummer ein:
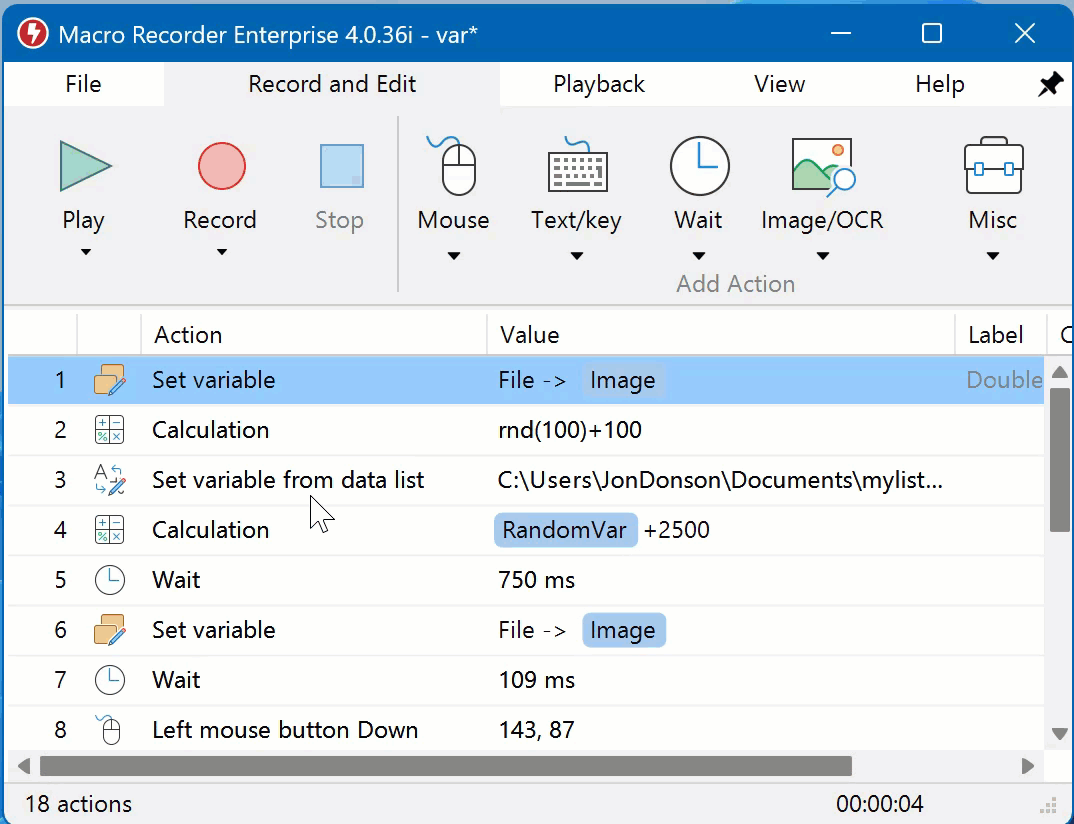
Mit einem Doppelklick auf eine Nummer im Zeilennummernbereich können Sie einen Haltepunkt(neu) setzen.
Group actions
Eine oder mehrere Aktionen können zur leichteren Navigation und besseren Übersicht in großen Skripten gruppiert werden. Gruppierte Aktionen sind in der Aktionsliste eingerückt und können zur besseren visuellen Identifizierung eingefärbt werden.
Create a group
To group a selection of actions:
- Highlight a sequence of actions in the action list. Use the CTRL and/or SHIFT key to select multiple actions.
- Right-click and select "" from the context menu. Alternatively, press the hotkey CTRL-G.
- Press the +/- icon in the macro script to collapse/expand the grouped actions. Grouped actions are indented.
Actions are executed on playback, regardless if the group is expanded or collapsed.
Colorize groups
Groups can be colorized for easier identification and visual navigation in large scripts. E.g. you can color all data collection related actions in orange, error handling actions in red and automation related actions in green.
To set a background color of grouped macro actions:
Right-click any action of a group and select "" from the context menu and select from the available colors. Unavailable colors are inacceptable, thus unavailable to save you from damage.
Ungroup grouped actions
To ungroup grouped actions:
Right-click into any of the grouped actions and select "" from the context menu. Alternatively, press the hotkey CTRL+SHIFT+G.